Have you been using your new Android smartphone as a replacement for your Digital Camera? If so, I’m sure you’ve taken lots of great pictures! Taking pics on your Droid is a lot more convenient than carrying around another camera. But what if you lost your smartphone? Wouldn’t you like to store the pictures on your computer as a backup? If so, just follow the simple steps in this lesson and I’ll show you how to backup your photos and transfer them to your PC.
- Droid Turbo 2 Model Number
- How To Download Photos From Droid Turbo 2
- How To Download Photos From Droid
- How To Download Photos From Droid Turbo 2
How to Move, Copy or Transfer your Files, Photos, Folders or Videos on your Motorola Droid TURBO 2 to your Memory Card. The Motorola Droid TURBO 2 is also known as the Moto X Force. Motorola's new Droid Turbo will be out Thursday, exclusively from Verizon. Turbo implement carrier aggregation, technology that increases download speeds. Photo taking at concerts and sporting events is ubiquitous these days), and it would. But the Droid Turbo is again stuck in the past with 2-megapixel resolution.
Copying pics and videos from the micro-SD Card in your Android device to a computer, allows you to back up and use them on your PC for editing, sharing or viewing. The process of copying photos and videos from your phone to a computer is fairly simple, just follow our step-by-step instructions below to get started!
Droid Turbo 2 Model Number
Instructions:
1. Connect your smartphone using the USB sync cable. An USB icon will appear in the notification area of your phone.
2. On the smartphone, drag the notifications bar down and then tap it. Next tap USB connected, and then Mount.
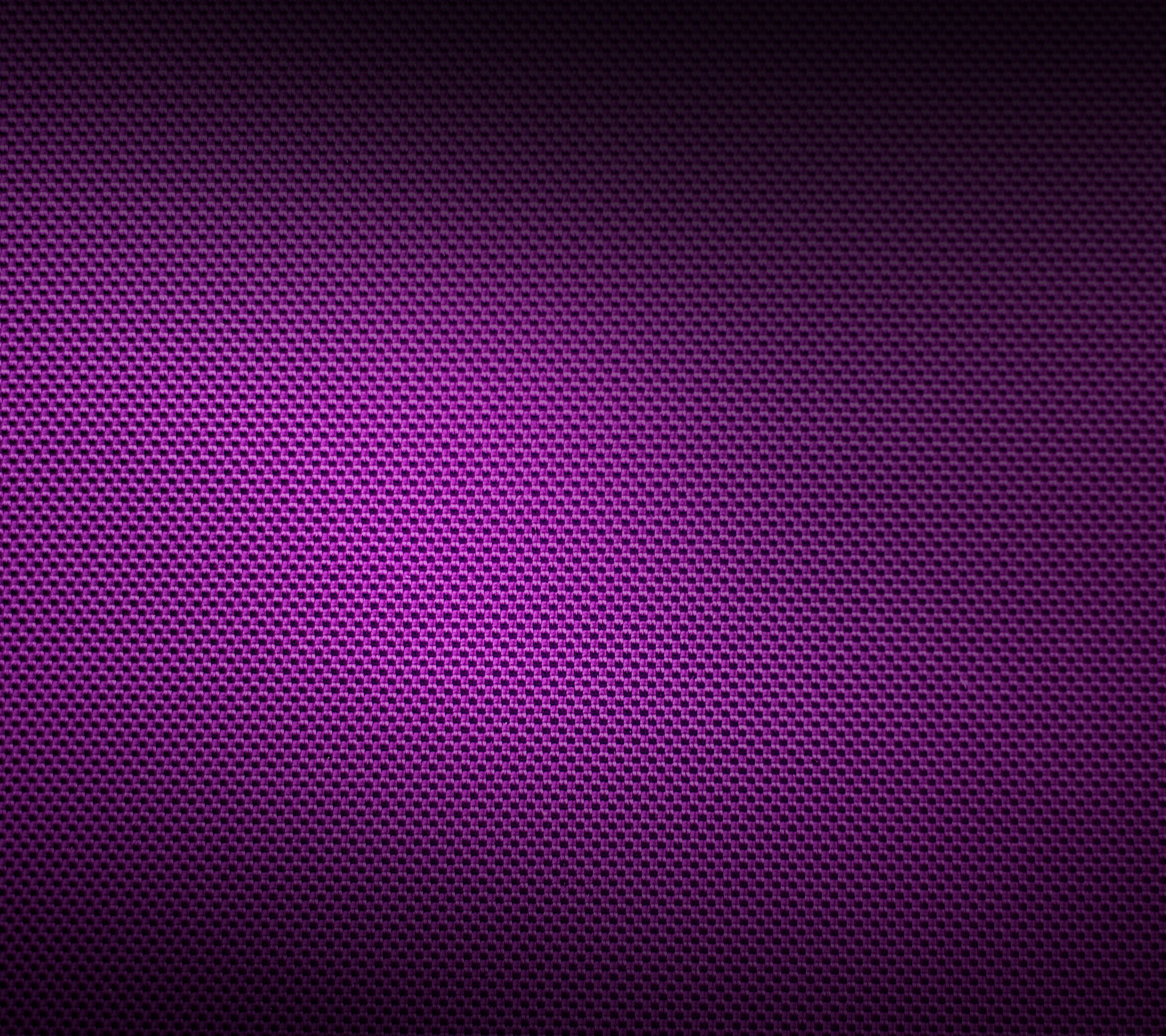
3. On the computer, click the START button and then select Computer or My Computer. The micro-SD card in your phone will be recognized and listed as a Removable Disk.
4. Double-click this removable disk to open it. Double-click the folder DCIM, and then the folder Camera.

5. From this folder, you can copy all pictures and videos taken with the Digital Camera of your Android smartphone.
6. To disconnect your Android, just go to the notifications area on your phone and tap on the USB sign to disconnect.
7. That’s it! Enjoy the peace of mind of knowing that you have a backup of all your pics & videos stored on your PC. In addition, you now have an alternative way to view, share, and edit all of the pics that you’ve taken on your Droid!
Looking for other ways to transfer the files? How about without cables and via WiFi? Check out one of our other tutorials for more Advanced users: How to transfer files via WiFi from PC to Android (Wirelessly)
Do you have any questions or comments? Please feel free to leave us a note in the comments section below!
The following two tabs change content below.- How to Bypass the Samsung Galaxy S4 Lock Screen Password - February 5, 2014
- How to Add Password Protection to Google Play Store App - February 1, 2014
- Improve Health and Fitness with FitBit on Android - January 12, 2014
Related posts:
Related Articles
- 1 Connect a MicroSD Card to a USB Port
- 2 How To Replace the MicroSD on a G2 Android
- 3 Accessing a Samsung Galaxy on a PC
- 4 Save a Picture from a Digital Memory Card to a PC
A Motorola Droid includes an 8-megapixel digital camera that's suitable for taking detailed photos of business inventories or company events. By default, photos are saved to the Droid's 16GB internal memory, but it supports microSD memory cards up to 32GB in size. The Droid's USB connection cable transfers these photos to your computer using Windows 7's drag-and-drop function. An installed microSD card also will be recognized by the USB connection, but it appears as a separate drive from the Droid's internal memory.
How To Download Photos From Droid Turbo 2
1.
Connect the smaller end of the USB cable to the Micro USB connector on the Droid. This connector is on the lower-left side when facing the vertically oriented screen. Connect the other end of the cable to a USB port on your computer.
2.
Drag the Droid's top notification bar down and touch the 'USB Connection' notice.
4.
Press 'Win-E' on your computer and look for the 'MOT' removable storage drives in the right pane of Windows Explorer. If you have a microSD card installed, you will see two drives.
5.
Double-click the 'DCIM' folder and select 'Camera' to locate your pictures.
6.
Drag and drop photos to another location on your computer to transfer them. To select multiple photos, hold the 'Ctrl' key when clicking. To select all photos, press 'Ctrl-A.'
7.
Click the 'Safely Remove Hardware and Eject Media' USB icon from the Windows notification area and choose to eject the Motorola Droid. If you cannot see this USB icon, click the small arrow to the left of the notification area; the icon will appear in the Show Hidden Icons pop-up. You can then safely disconnect the USB cable.
Tip
- If your computer does not recognize the Droid, you may need to download and install updated drivers from the Motorola website.
References (2)
How To Download Photos From Droid
Resources (1)
Photo Credits
- David Becker/Getty Images News/Getty Images
Choose Citation Style
How To Download Photos From Droid Turbo 2
